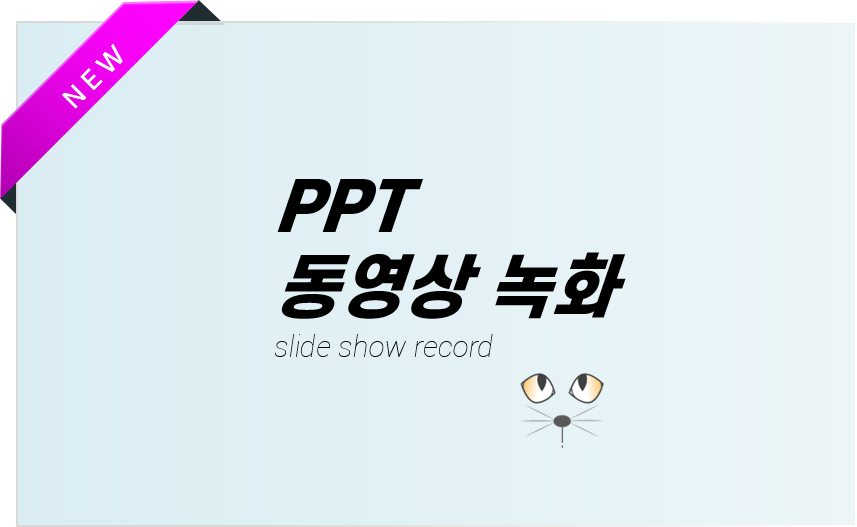
파워포인트의 슬라이드 쇼를 동영상으로 녹화하는 방법입니다. 오피스 2019 기준입니다. 이전 버전에서는 다르게 녹화될 수 있습니다. 슬라이드 쇼 탭에서 슬라이드 쇼 녹화 메뉴의 처음부터 녹화 옵션을 선택합니다. 현재 슬라이드 녹화는 현재 선택된 슬라이드부터 녹화가 진행됩니다.
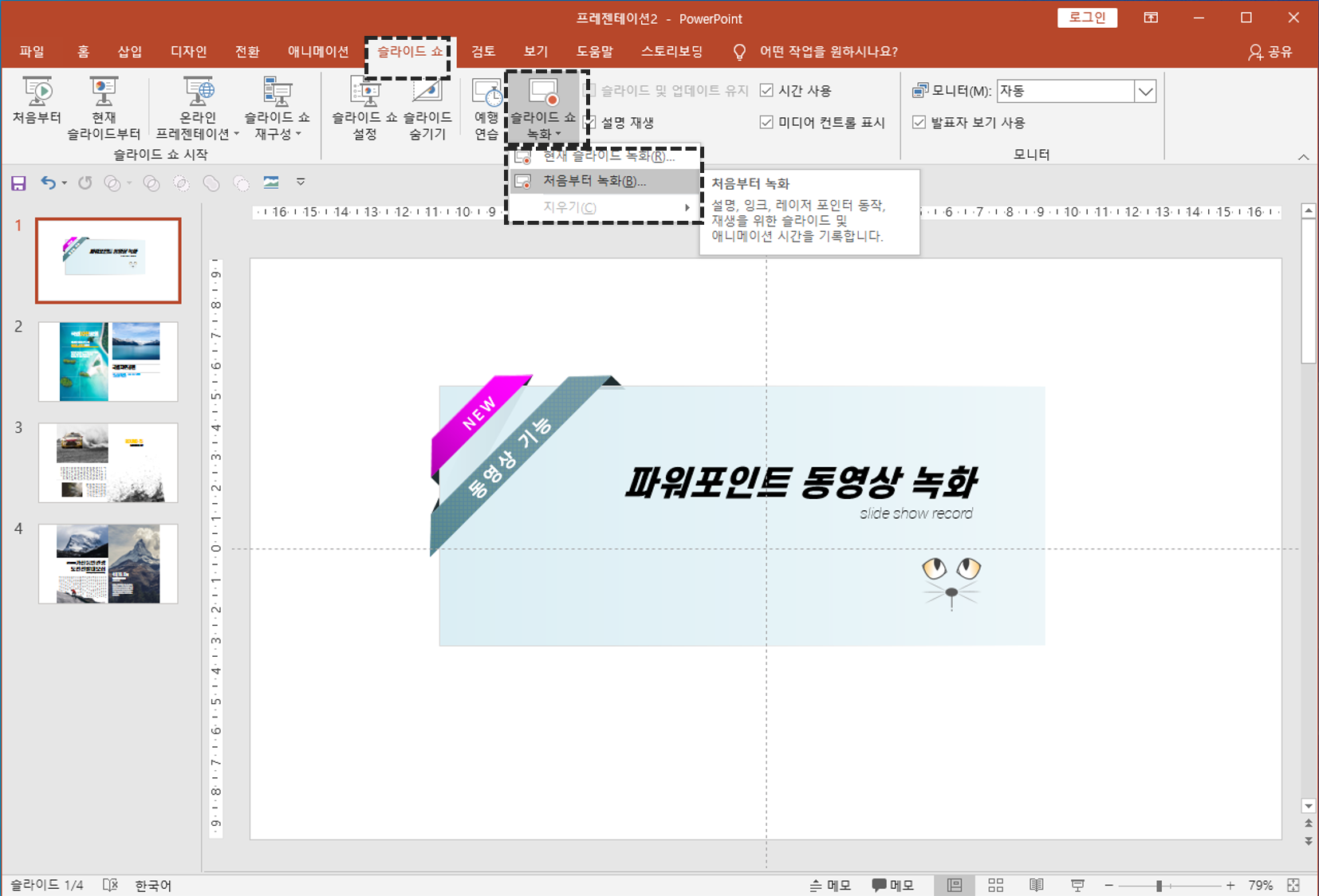
위에서 처음부터 녹화 옵션을 클릭하면 아래와 같은 화면이 나타납니다. 화면 오른쪽 상단의 점선 사각형으로 표시된 부분이 녹음/녹화 버튼입니다. 화면 중앙 좌우 버튼은 슬라이드 이전/이후 이동 버튼입니다. 화면 아래쪽 점섬 사각형 부분은 녹화 중 슬라이드에 설명을 쓸 수 있는 버튼입니다. 첫번째는 레이저, 두 번째는 첨부한 설명을 지우는 지우개 버튼입니다. 다음은 펜과 형광펜이고 색상을 지정해서 쓸 수 있습니다. 녹음/녹화 버튼을 클릭합니다.

녹음/녹화 버튼을 클릭하면 3부터 1까지 숫자가 카운트 다운되고 녹화가 시작됩니다. 동시에 녹음/녹화 버튼은 어두운 붉은색으로 변하면서 화면 아래 시간이 변합니다. 앞 쪽은 현재 슬라이드 녹화 시간이고 뒤는 전체 슬라이드 누적 녹화시간입니다.
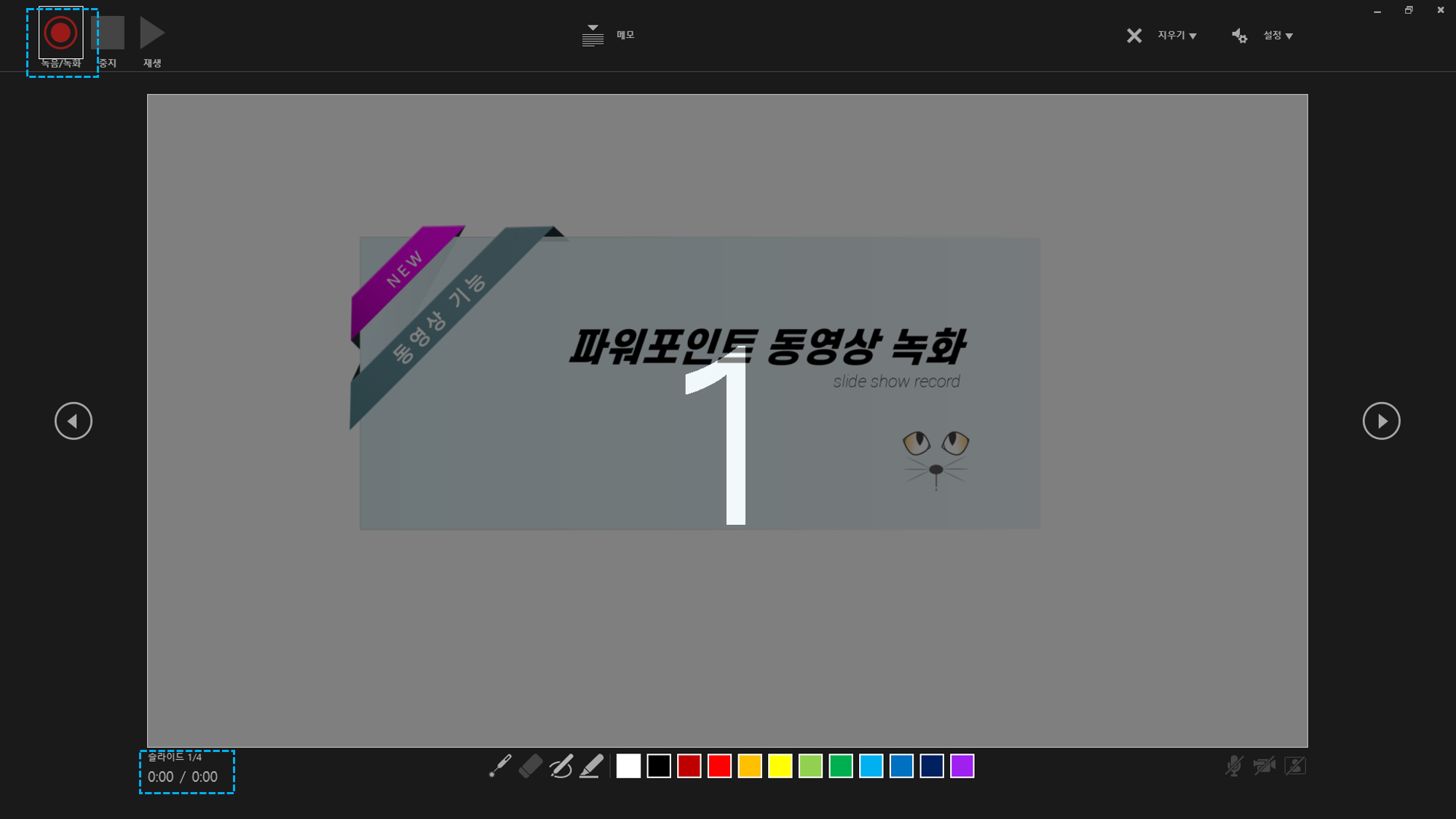
카운트 다운이 끝나고 녹화가 시작되면 녹음/녹화 버튼은 아래와 같이 일시 중시 버튼으로 변경됩니다. 녹화가 진행되는 중간에 잠시 녹화를 멈출 수 있습니다.

일시 정지 버튼을 누르면 녹화가 멈추면서 녹음/녹화 버튼이 보입니다. 버튼을 한번 더 누르면 중단됐던 녹화가 다시 시작됩니다.
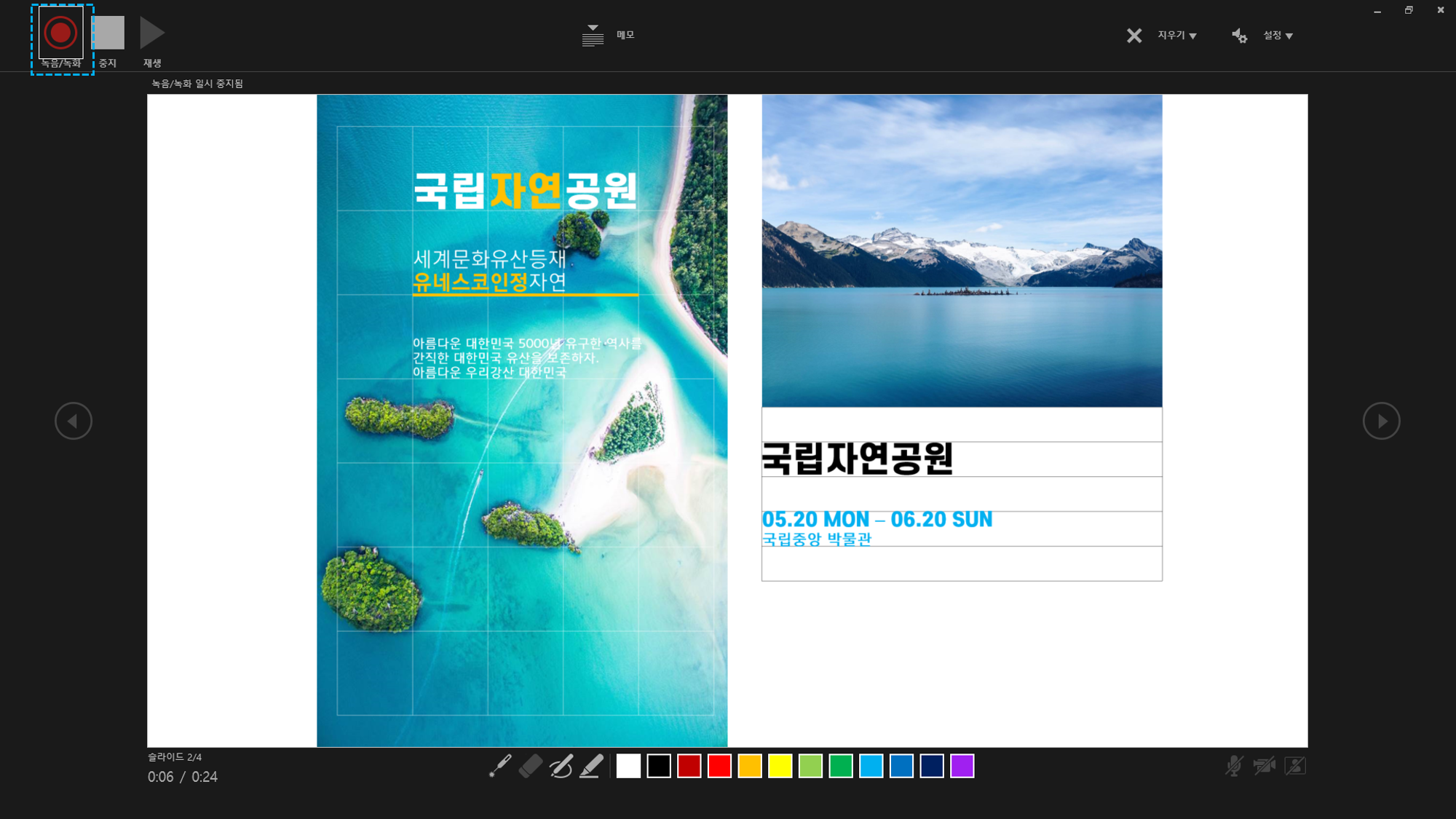
최종 슬라이드에서 다음 페이지로 넘어가면 아래와 같이 슬라이드 쇼가 끝났다는 메시지가 보이며 녹음/녹화 버튼이 자동으로 비활성화됩니다. 녹화된 영상은 컴퓨터 메모리에 저장되었습니다.
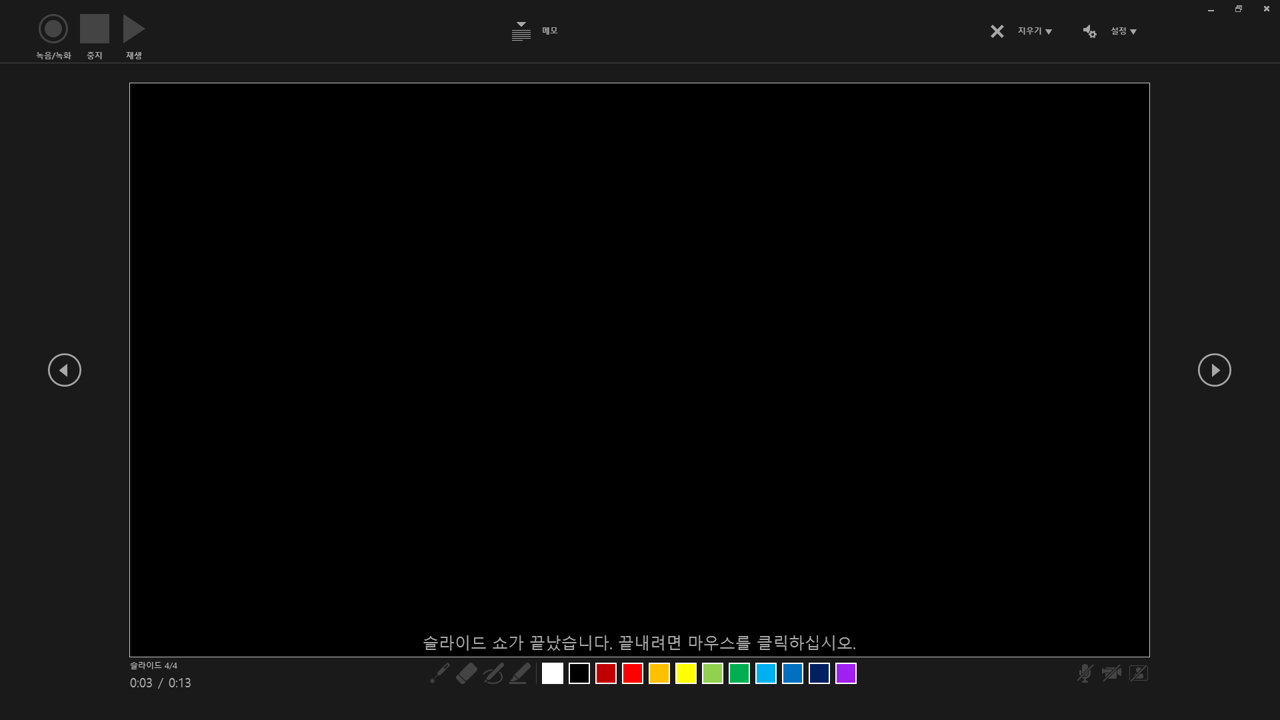
녹화가 진행되는 동안은 좌우 슬라이드 이동 버튼 중에 우측 다음 슬라이드 이동 버튼만 활성화됩니다. 이전 슬라이드로 돌아갈 수 없습니다. 슬라이드 쇼가 끝난 상태에서는 좌, 우 슬라이드 이동 버튼이 모두 활성화됩니다. 다시 보기 원하는 슬라이드로 이동해서 아래와 같이 미리 보기 버튼을 누르면 해당 슬라이드의 녹화 영상이 재생됩니다. 처음 슬라이드에서 미리 보기 버튼을 누르면 녹화된 모든 영상을 다시 볼 수 있습니다.
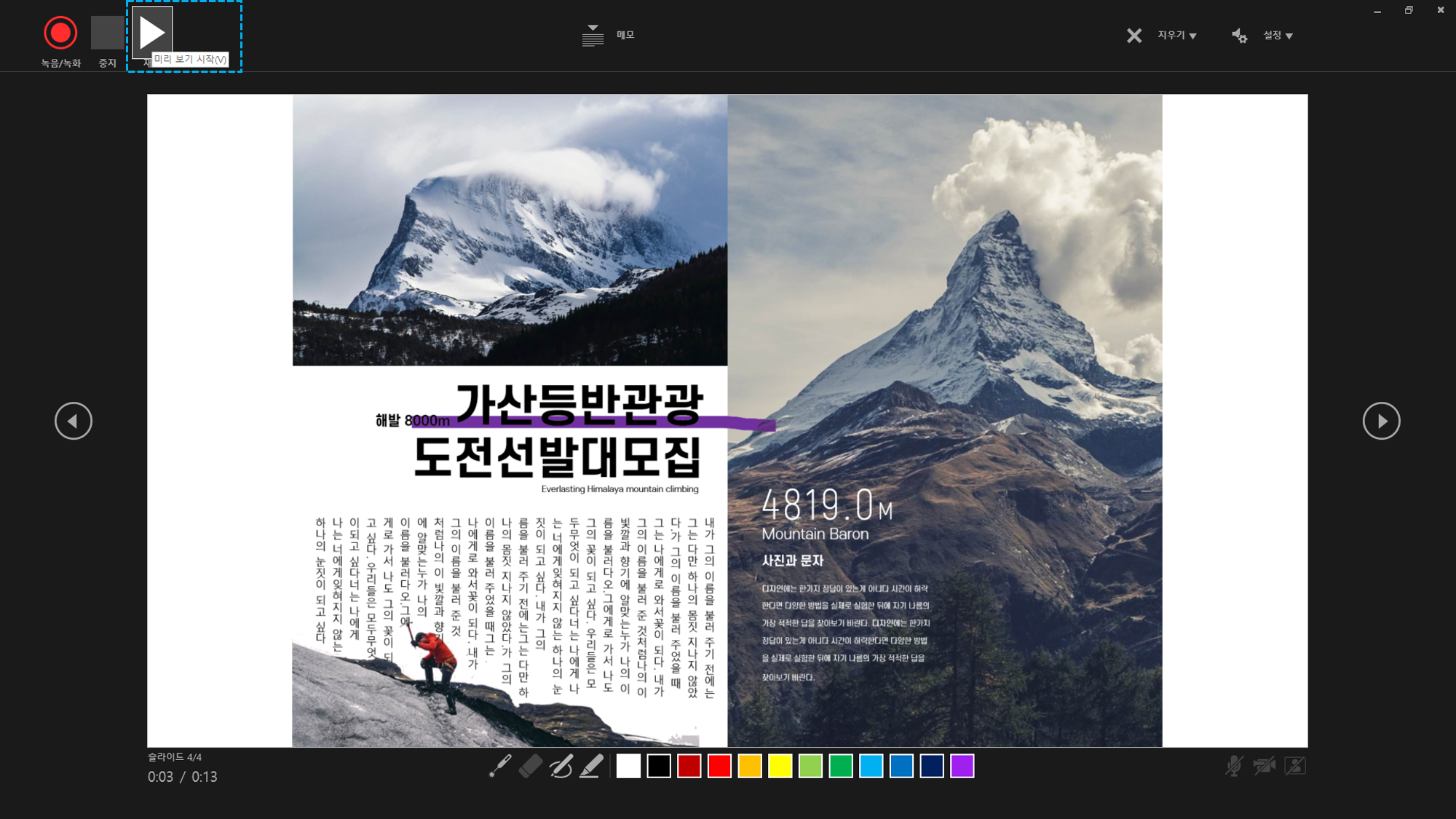
아래와 같이 미리보기도 중지할수 있습니다. 미리 보기 중지 버튼을 누르면 녹화된 영상의 재생이 잠시 중단됩니다.
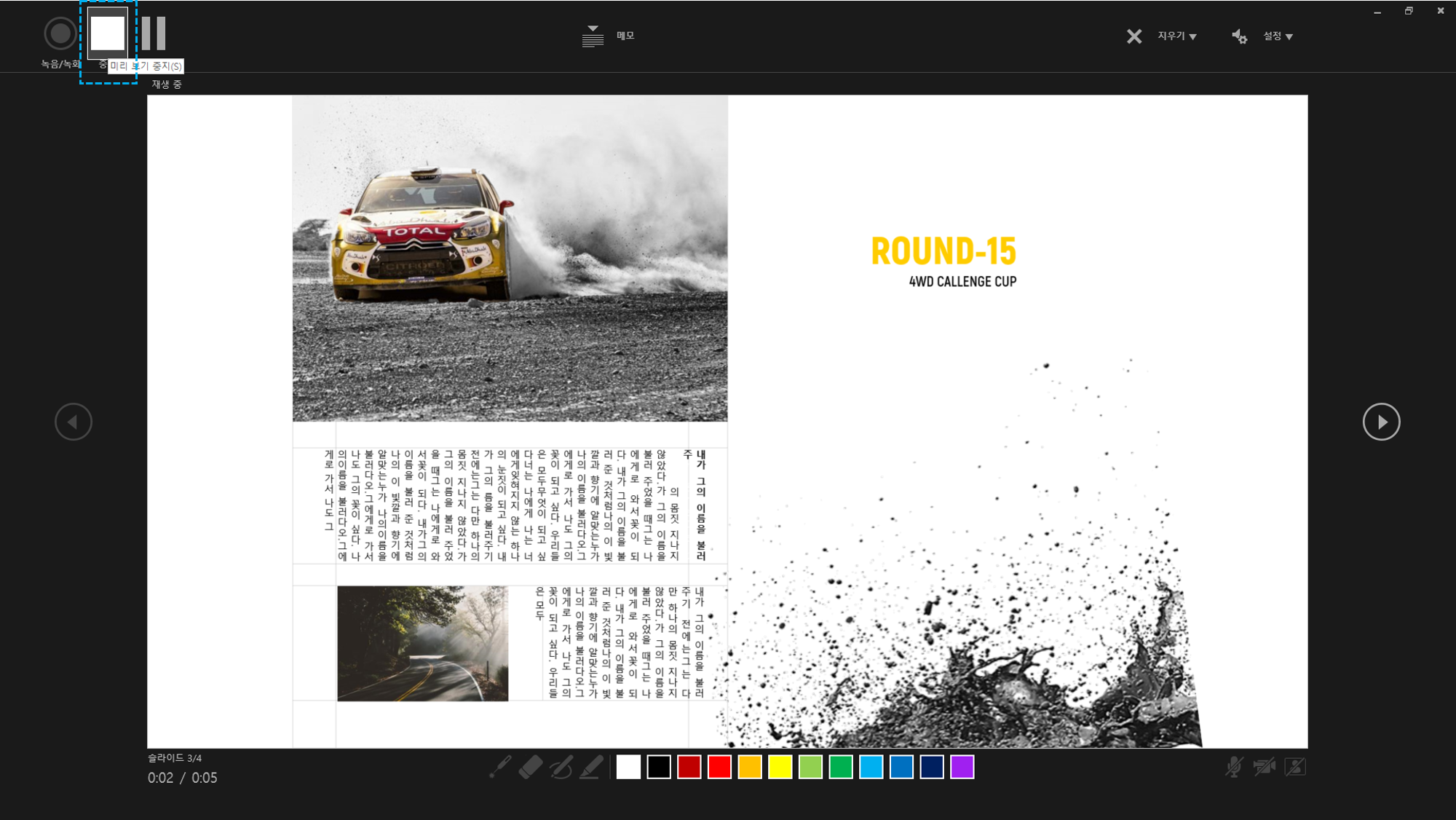
녹화를 처음부터 하고 싶으면 아래와 같이 지우기 메뉴에서 타이밍 지우기 옵션을 선택하며 처음부터 다시 녹화가 됩니다. 녹화중 추가한 설명도 지우지가 가능합니다.

녹화가 완료되고 비디오로 만들 때는 내보내기 메뉴에서 비디오 만들기 옵션을 선택합니다. 오른쪽에 부가 옵션이 보입니다. 위의 점선 사각형 부분이 화면의 해상도를 지정할수 있습니다. 두 번째 사각형의 옵션은 녹화된 영상에서 설명 부분의 녹화 추가 여부를 결정합니다. 기록된 시간 및 설명 사용 옵션을 선택하면 녹화 중 추가한 레이저 포인트, 펜, 지우개의 사용 애니메이션이 동영상으로 모두 저장됩니다.
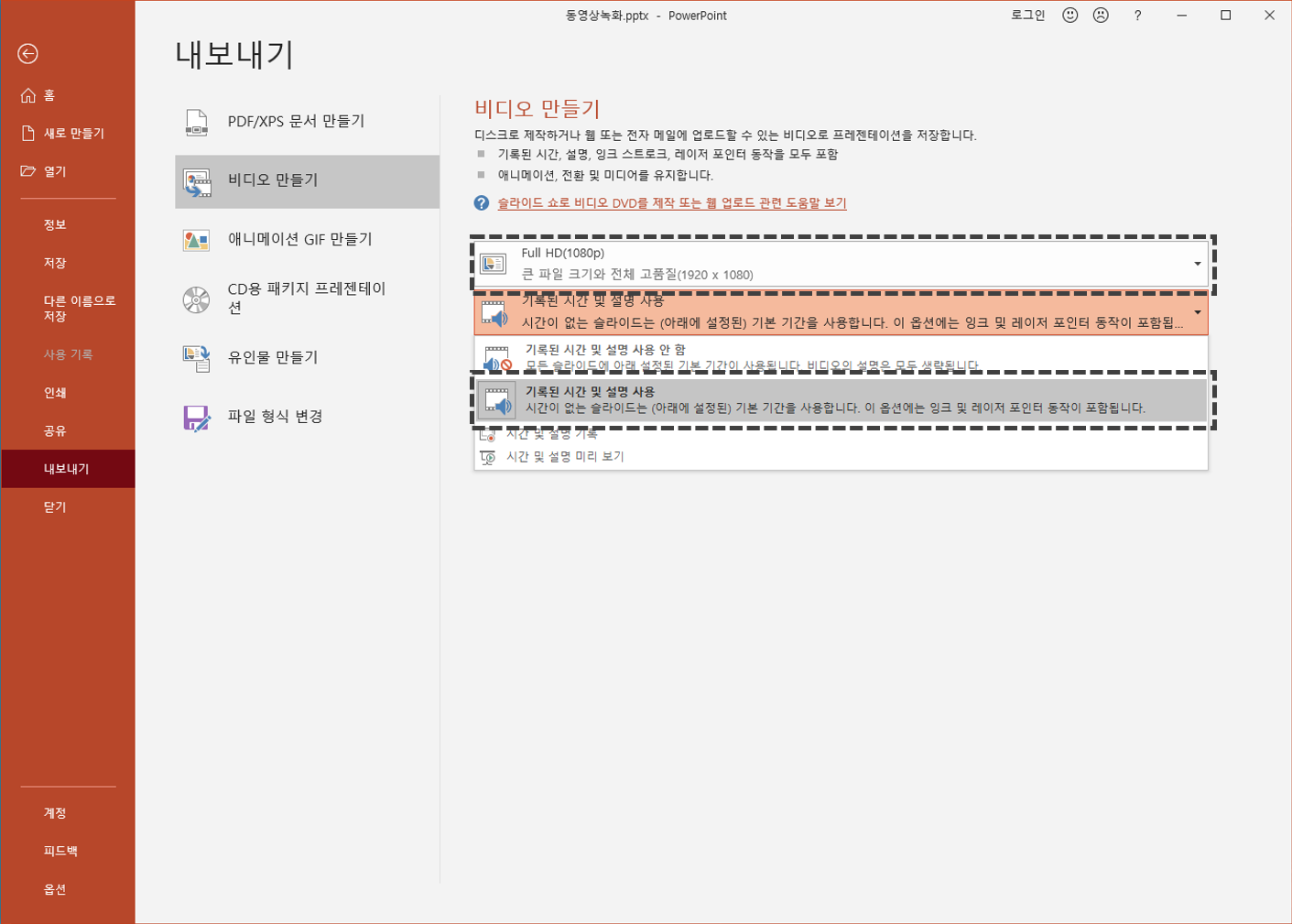
옵션을 선택하고 아래 그림과 같이 비디오 만들기 버튼을 클릭하면 동영상 저장 새창이 열립니다. 특정 폴더에 파일명을 적으면 동영상이 만들어집니다.
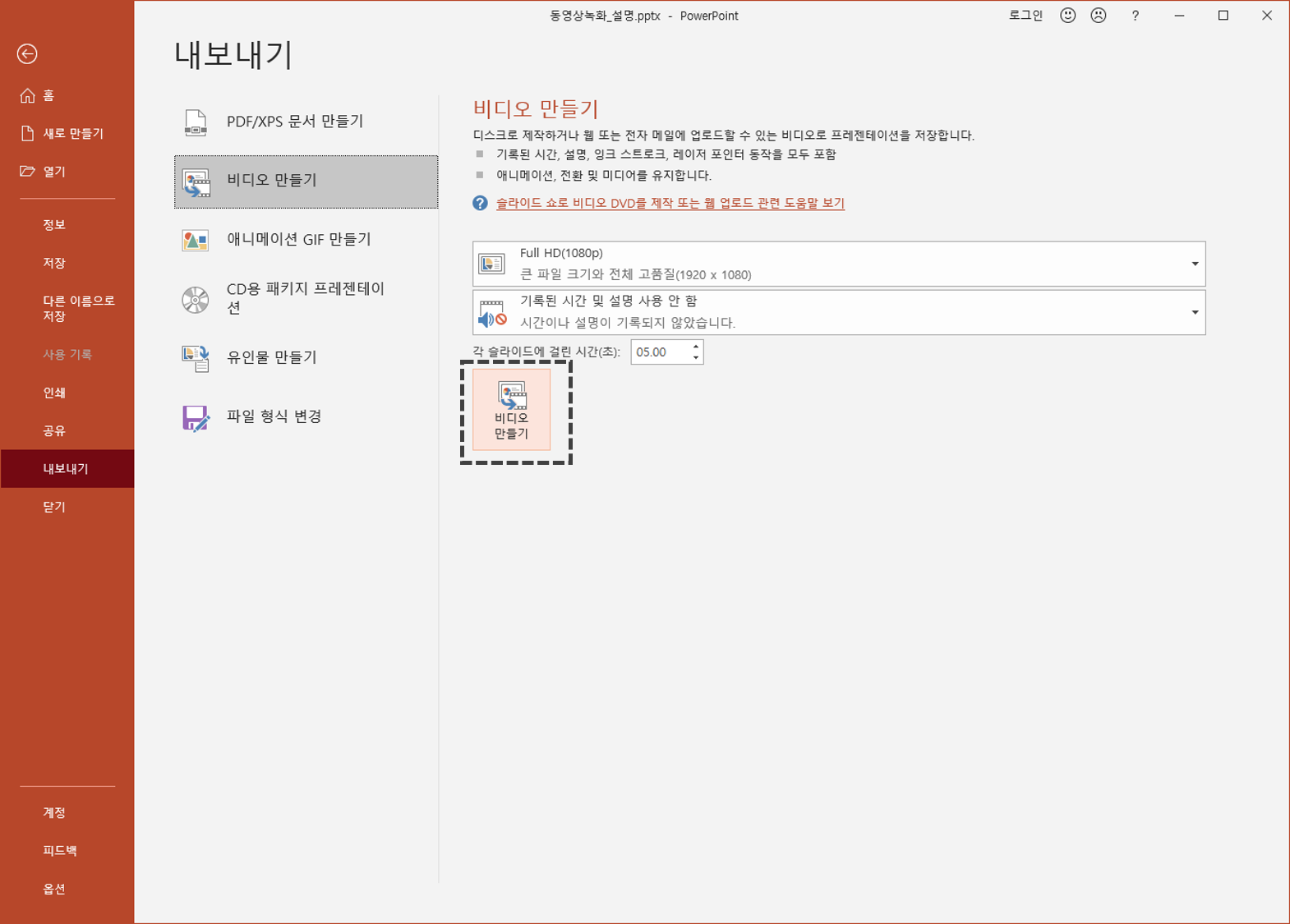
동영상이 만들어 질때 화면 아래쪽에 동영상 제작 공정률이 표시됩니다. 아래 그림 점선 사각형을 참고하세요. 100%가 되어야 저장된 동영상이 재생됩니다.
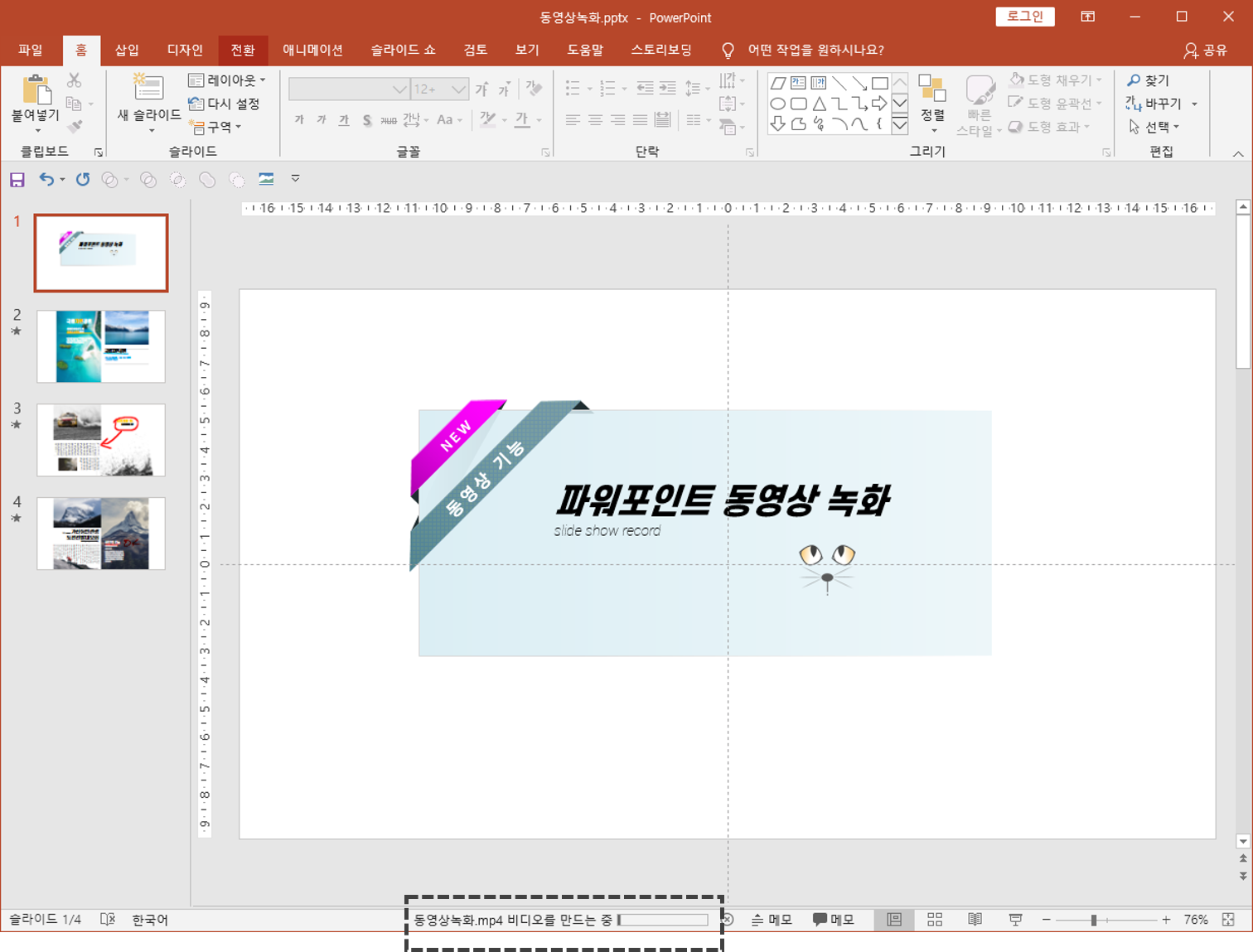
예제로 녹화된 동영상입니다. 슬라이드 전환 및 설명 추가 부분이 녹화되었습니다.
'ppt' 카테고리의 다른 글
| PPT에 동영상 넣기 (0) | 2020.06.30 |
|---|---|
| 입체 종이 표지 (6) | 2020.06.24 |
| 파워포인트 마우스 미세 이동 단축키 (0) | 2020.06.11 |
| 쿠폰 이미지 (파일) (2) | 2020.06.03 |
| 파워포인트 용도 (0) | 2020.05.30 |



